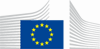CECIS 2.0 Final DEMO Summary Report and Way Forward
| Dokumendiregister | Päästeamet |
| Viit | 1.3-1/2011 |
| Registreeritud | 08.04.2024 |
| Sünkroonitud | 09.04.2024 |
| Liik | Sissetulev kiri |
| Funktsioon | 1.3 Väliskoostöö |
| Sari | 1.3-1 Rahvusvahelise koostööga seotud kirjavahetus |
| Toimik | 1.3-1 |
| Juurdepääsupiirang | Avalik |
| Juurdepääsupiirang | |
| Adressaat | European Commission Directorate General for European Civil Protection and Humanitarian Aid Operations Emergency Response Coordination Centre |
| Saabumis/saatmisviis | European Commission Directorate General for European Civil Protection and Humanitarian Aid Operations Emergency Response Coordination Centre |
| Vastutaja | Ketlin Tammsalu (põhivaldkond) |
| Originaal | Ava uues aknas |
Failid
•
•
•
•
•
•
•
•
•
•
•
•
•
•
•
•
•
•
•
•
•
•
•
•
•
•
•
•
•
•
•
•
Commission européenne/Europese Commissie, 1049 Bruxelles/Brussel, BELGIQUE/BELGIË – Tel. +32 22991111 Office: L-86 00/P084 – Tel. direct line +32 229-87147 [email protected]
Common Emergency Communication and Information
System (CECIS) 2.0 April 2024
1
EUROPEAN COMMISSION DIRECTORATE-GENERAL FOR EUROPEAN CIVIL PROTECTION AND HUMANITARIAN AID OPERATIONS (ECHO) Emergency Response Coordination Centre Emergency Response Operations
Common Emergency Communication and
Information System (CECIS) 2.0
April 2024
Date: 5 April 2024
Version: 1.0
Authors: Christian BOLANOS Johanne LA Marie-Christine BERGER Tiago Alexandre BATISTA ALVES Vassiliki POULI
Revised by: Type the revisors here.
Approved by:
Public: UCPM Member and Participant States
Reference Number: Type the reference number of the
document here.
2
Acronyms ................................................................................................................................... 4
1. New Glossary and Terminology () .................................................................................. 5
2. Tool and Environment .................................................................................................... 8
2.1. CECIS Portal .......................................................................................................................... 8
2.1.1. Organisation registration/update ....................................................................... 9
2.1.2. General information ............................................................................................ 9
2.1.3. Organisation Groups ......................................................................................... 10
2.1.4. Notifications ...................................................................................................... 11
2.1.5. Application privileges ........................................................................................ 11
2.2. User registration/update ................................................................................................... 13
2.2.1. General information .......................................................................................... 14
2.2.2. User Preferences ............................................................................................... 15
2.2.3. Privileges ............................................................................................................ 16
2.2.4. Groups ............................................................................................................... 16
2.3. User access ......................................................................................................................... 17
3. CECIS Civil Protection Access ........................................................................................ 18
3.1. Home screen ....................................................................................................................... 19
3.1.1. Map classified by type of event ........................................................................ 20
3.1.2. Clustered map ................................................................................................... 21
3.2. Resource Section ................................................................................................................ 22
3.2.1. Differences between Resource(s) and unit(s) .................................................. 22
3.2.2. Search ................................................................................................................ 23
3.2.3. Resources Tree .................................................................................................. 24
3.2.4. Resource(s) and Unit(s) form ............................................................................ 25
3.2.4.1. Details ................................................................................................................ 25
3.2.4.2. Unit(s) and unit form ......................................................................................... 26
3.2.5. General Types and Types of the Resources Tree .............................................. 34
3.2.6. Expert(s) ............................................................................................................. 35
Tutorial: How to Register Expert(s) ..................................................................................... 35
3.2.7. Add In Kind Resources (Multiple) ..................................................................... 37
4. Emergency Component ................................................................................................. 38
4.1. Emergency Overview ......................................................................................................... 38
4.2. Requested Item .................................................................................................................. 39
4.3. New Emergency .................................................................................................................. 39
4.3.1. Creating the emergency. ................................................................................... 39
4.3.2. Managing the emergency and adding Request(s) ............................................ 41
4.3.2.1. What is a Request block? .................................................................................. 41
4.3.2.2. How to open a Request block and Requested Item(s) ..................................... 42
4.3.2.3. Changing the status of a Request(s) or Requested Item(s) .............................. 48
4.3.3. The Emergency Map .......................................................................................... 49
4.3.4. Documents ......................................................................................................... 50
4.3.5. Managing Offer(s) and registering Offer(s) ...................................................... 50
4.3.5.1. Add Available Unit ............................................................................................. 50
4.3.5.2. Add Multiple Offer(s) ........................................................................................ 52
3
4.3.5.3. Accept/Decline Offer(s) ..................................................................................... 53
5. Union Assistance .......................................................................................................... 55
6. Logbook Component..................................................................................................... 57
6.1. Emergency Logbook ........................................................................................................... 57
6.1.1. Logbook Message ............................................................................................... 57
6.1.2. Add Logbook Message ...................................................................................... 57
6.2. Global Logbook ................................................................................................................... 58
6.2.1. My Global Logbook............................................................................................ 58
6.2.2. My Shared Logbook ........................................................................................... 58
7. CECIS Report ................................................................................................................. 60
8. Other Environments ..................................................................................................... 60
8.1. CECIS LITE ............................................................................................................................ 60
8.2. CECIS Training ..................................................................................................................... 61
8.3. CECIS Command Post Exercise ........................................................................................... 61
9. Support ......................................................................................................................... 62
10. Use cases ...................................................................................................................... 63
10.1. Consular assistance – repatriation of citizens ................................................................... 63
10.1.1. Creating the emergency .................................................................................... 63
10.1.2. Creating the request .......................................................................................... 63
10.1.3. Adding offers ..................................................................................................... 63
10.1.4. Accepting offers ................................................................................................. 64
10.1.5. Requesting Union Assistance ............................................................................ 64
4
ACRONYMS
AFFF-P Aerial Forest Firefighting - Planes
AFFF-H Aerial Forest Firefighting - Helicopters
CECIS Common Emergency Communication and Information System
ECPP European Civil Protection Pool
ERCC Emergency Response Coordination Centre
DG ECHO Directorate-General for European Civil Protection and Humanitarian Aid Operations
GFFF Ground Forest Firefighting
GFFF-V Ground Forest Firefighting - Vehicles
IKA In Kind Assistance
MS Member State
PS Participant State
rescEU Reserve of European Capacities
UCPM Union Civil Protection Mechanism
5
1. NEW GLOSSARY AND TERMINOLOGY (1)
Legacy
version 2.0 version Description
G en
er al
E nv
iro nm
en t
N/A CECIS Portal Portal for accessing CECIS 2.0 tools and interface for
Administrators.
Operational
Mode
CECIS Civil
Protection
CECIS 2.0 environment for matter related to Civil
Protection.
N/A CECIS Lite CECIS 2.0 light version environment, with reduced
access to content and features. Does not require
TESTA network.
Training Mode CECIS Training CECIS 2.0 training environment. Does not require
TESTA network.
Command
Post Exercise
CECIS
Command Post
Exercise
CECIS 2.0 Command Post Exercise environnement.
Requires TESTA.
CECIS
Maritime
Pollution
CECIS Maritime
Pollution
CECIS 2.0 environment for Emergencies related to
Maritime Pollution.
U se
r A
cc es
s M
an ag
em en
t
General
Administrator
General
Administrator
User at ERCC responsible for the overall administration
of the environment. Manages role of National
Administrator.
National
Administrator
National
Administrator
User in National Civil protection Authority, responsible
for managing roles of Local Administrator and
approval/creation of new Organisations.
N/A Organisation
Administrator
User in a registered Organisation, manages role of
User in said Organisation.
N/A User User with access to the system; lowest level of access.
N/A Organisation Organisation approved and/or registered by the
National Administrator(s).
(1) Contains terms which are different to the legacy version of CECIS and new terms introduced by the 2.0
version.
6
R es
ou rc
es T
re e
- R
es ou
rc e
T yp
es In-Kind
Assistance
Items
In-Kind
Assistance
Resources comprising of physical items, which are not
returned.
Capacities Response
Capacities
Resources comprising teams of staff and equipment,
can be deployed to an emergency area and may have
an operational commitment in the ECPP or rescEU.
(Commonly called “Modules” in the legacy version of
CECIS.)
Experts Experts Citizens of the UCPM MS/PS with expertise in Civil
Protection and the Disaster Management Cycle, which
have been identified as being deployable to a mission.
R es
ou rc
es T
re e
- S
ub -le
ve ls
N/A Component Each sub-level (sub-type) of categorisation of
Resources, under its respective Types.
N/A Resource Resource registered by the user, under the Type and
Component(s), which will contain the Units of that
Resource to be offered.
N/A Unit Single Unit of a Resource, registered by the user. Units
are the items to be offered. Units of In-Kind Assistance
have a stockpile.
E m
er ge
nc ie
s
Emergency Emergency Country’s declaration to the ERCC of a sudden event
affecting it and with the potential to overwhelm its
response capacities.
N/A Requesting
Country
Country opening/creating the Emergency.
N/A Affected Country Countries affected by the Emergency, which by default
is the Requesting Country. In specific cases the
General Administrators may edit the list of Affected
Countries in an Emergency.
E m
er ge
nc ie
s -
A ct
iv at
io n
Le ve
l Early Warning
message
Pre-Alert (Early
Warning)
Activation level of an Emergency, used for Early
Warning and Pre-Alerting that a Request for assistance
may follow.
Information
transmission
Information
Transmission
Activation level of an Emergency, used for sharing
information with all UCPM MS/PS.
Request for
Assistance
Request for
Assistance
Country’s confirmation of a need for UCPM assistance
to address the event(s) which originated the opening of
an Emergency. This is considered the Activation of the
UCPM.
7
E m
er ge
nc ie
s –
R eq
ue st
fo r
A ss
is ta
nc e
- A
ss is
ta nc
e
T yp
e
N/A Response Request for Assistance that requires a response with
In-Kind Assistance, Response Capacities and/or
Experts.
N/A Advisory
Mission
Request for Assistance in the form of an Advisory
Mission, which comprises of a deployment of Experts to
advise on technical topics related to the emergency.
N/A Scoping Mission Request for Assistance in the form of a Scoping
Mission, which comprises of deployment of Experts to
assess the possible scope of action of the UCPM in
matters identified by the Requesting Country.
N/A Prepositioning Request for Assistance that requires prepositioning of
teams with equipment and/or vehicles, for exchange of
knowledge and as preparedness for a possible
Emergency.
In te
rf ac
e -
E m
er ge
nc ie
s
Emergency –
Ongoing
Emergencies
Emergency
Overview
View of list of Emergencies. By default, shows Ongoing
emergencies. Can see emergencies on a map in the
Emergency Map tab.
N/A Request Comprises of a list of needed Resources required to
respond to the Emergency. Each item in the Request is
a Requested Item.
N/A Requested Item Requested Resource within the Request. Requested
Item is categorised in the Resource Tree.
Request
Overview
Request
Overview
Shows Requests (and Requested Items) within an
Emergency, with visual information on quantities
offered/accepted and “gap” calculation.
Offer Offer Offered item under Requested Item. Must match the
Requested Item.
Gap Gap Difference between requested and offered items.
Allows users to know the pending needs.
O ffe
rs
N/A Stockpiling Refers to the total inventory or supply of a specific Unit
of a Resource that is available for distribution or
allocation as part of assistance efforts. This term
encompasses the quantity of each Unit that has been
registered by the user and is ready to be offered as
assistance.
N/A Capacity per
Unit
Refers to the maximum amount, volume, or quantity
that a single Unit of a Resource can provide, hold, or
support when being offered as assistance.
8
2. TOOL AND ENVIRONMENT
CECIS is a web-based platform provided by the European Commission for national civil
protection authorities to coordinate in real-time cooperation actions, supported by the
24/7 Emergency Response Coordination Centre (ERCC). (2)
2.1. CECIS Portal
CECIS Portal is the single-entry point for all CECIS users. General access to CECIS is
provided by the portal through an access request system for new users.
There are 3 main functionalities in the portal:
• Organisation registration
• User registration
• User Access
(2) Decision No 1313/2013/EU of the European Parliament and of the Council of 17 December 2013 on a
Union Civil Protection Mechanism.
Figure 1: CECIS portal functionalities
9
2.1.1. Organisation registration/update
An Organisation is either a national Civil Protection authority or any other institution or
department of a national administration which is authorized by the Civil Protection
authority to have access to the environment.
In case an organisation is not yet registered in CECIS, users can register it by clicking on
the Organisation Registration button in the CECIS portal. The request is relayed to the
National Administrator(s) which has the responsibility to either approve or reject it.
National administrator(s) can accept/reject Organisation Request(s) which they have
received in the Organisation Request List in the administration menu.
National Administrator(s) can see all registered users and Organisations within their
country in User List and Organisation List. They can update their general information and
assign other privileges. It must be noted that once a privilege is assigned to another
organisation (e.g., read only access for emergencies and resources), the Organisation
Administrator(s) in that other Organisation are able to assign the same level of privilege
to its users. Organisation’s forms are divided in four blocks:
• General information
• Groups
• Notifications
• Application privileges
2.1.2. General information
In this section you will find the contact information of the organisation and the country
to which it belongs.
Figure 2: Organisation registration form.
Figure 3: Organisation Request list, where users can approve/reject the requests.
10
2.1.3. Organisation Groups
As can be seen in the chart below, there are four types of groups to configure the
organisations:
• Access type: The access type groups will allow Users of the Organisation to access
the different working environments: Civil Protection, Lite version, Training,
Command Post and in the future Marine Pollution.
• Organisation type: the organizational group aims to identify the authorities
competent or related to the civil protection environment, or likely to be able to
apply for funds through Union Assistance (Part A, Part B, Grant).
• Country type: this type will allow for identification of the organisation in the
framework of the: European Institutions, Member State, Participant State or third
country.
• Creator groups: the creator group allows users to display the options for adding
new records to the application. These groups can be combined separately or the
Creator ALL option can be granted to guarantee all creation privileges.
11
2.1.4. Notifications
In the notifications section User can define whether the Organisation will receive email
notifications. These notifications are divided into categories for the different work
environments, including changes related to user management or organisation
management. Notifications for the Civil Protection, Training and Command Post
environments are further divided into emergencies or resources.
2.1.5. Application privileges
This section displays the different options relating to read or write privileges for each of
the applications to which access has been granted (those applications granted through
the access type groups described above).
12
Within each of the drop-down options, users can find different sections where they can
set these write or read privileges. These sections are related to Resources, documents, or
Emergencies, except for the CECIS Lite application, where there will only be privileges
related to Emergencies.
Finally, the list of Users registered to that Organisation appears at the end of the form,
with the possibility to view their status, last login or add, edit, or delete if they have
sufficient privileges, such as Organisation, National, or General Administrators.
13
2.2. User registration/update
Instructions and guidance on registration of new user(s)
can be found under user registration. Clicking on the
registration info button in the CECIS portal will redirect
the user to the explanatory information to create the EU
Login Account, mandatory requisite for the CECIS user
account creation.
The first time the User(s) access CECIS, they will need to request access specifying their
Country and Organisation. Users in CECIS are always related to a country and
Organisation.
From that point, an Organisation Administrator can accept or reject User request(s)
received in the User Request List from the administration menu option shown in the
picture bellow.
14
An Organisation Administrator can also define privileges for its registered user(s) by
updating their profile. As is the case for Organisations, user information is defined in
different blocks:
• General information
• User preferences
• Privileges
• Groups
2.2.1. General information
In this section we will have access to the User's contact information, as well as their type
of access. There are different user roles in CECIS 2.0:
• User: is the standard user in CECIS 2.0. Can manage the system according to
personal privileges and those of the Organisation regarding Resources,
Emergencies, Requests or Offers, but does not have User or Organisation
Administration privileges.
• Organisation Administrator: has all the characteristics of the standard user, with
the benefit of being able to manage and modify the Organisation to which it
belongs, and the users registered in it. Can accept access requests and register
Users in its Organisation.
• National Administrator: is the next level in terms of privileges. It inherits the
privileges of the standard User with the advantage that it can modify and manage
any Organisation and User at the national level. It can accept registration requests
from Organisations or Users registered organisations within a country. Can also
grant Organisation Administrator status.
15
• General Administrator: highest user level defined in CECIS 2.0. This level is
reserved for specific people in the ERCC. Has absolute control of the system and
can appoint National or Organisation Administrators or respond to any request
for registration of an Organisation or User in CECIS.
2.2.2. User Preferences
This section is intended for configuring notifications following the same procedure
described in the organisation's notification configuration.
16
2.2.3. Privileges
In the same logic as the previous section, user privileges define read or write rights in
CECIS 2.0.
These rights are inherited from the organisation level and can be restricted to the user
level. This way, an organisation with emergency modification privileges can restrict the
access definitions to certain users, allowing them to consult (read) but not modify (write)
emergencies.
2.2.4. Groups
In the same way as with inherited privileges, groups allow a level of customization for the
user to add functionalities.
The system allows for the possibility of providing the CREATOR categories with the same
definitions described in the groups section, adding extra flexibility to the user
configuration.
17
2.3. User access
An authorised user can access CECIS by clicking on
the User access block and authenticating with an EU
Login account. Subsequently, they will be presented
with the CECIS application’s access screen. After a
successful login, the user will have access to the
main menu with the different work environments.
As explained in the Organisation management
section, access to the environments will be
conditioned to the access type groups of the
organisation(s). As can be seen below, the four work
environments currently available in CECIS 2.0 are:
• CECIS Civil Protection (3)
• CECIS Lite
• CECIS Training
• CECIS Command Post Exercise (4)
(3) These environments are only accessible from the TESTA network.
(4) Ibid.
18
3. CECIS CIVIL PROTECTION ACCESS
The CECIS Civil Protection (CP) access
can be offered to authorised users that
belong to a Member State or Participant
State with access to the TESTA network.
The interface of the CECIS Civil
Protection (CP) application is divided
into two sections. On the one hand we
have a contextual menu of options on
the left side of the screen, and on the other hand an interactive section on the right side
where the forms related to the selected options will be displayed.
As per image above, the left menu can be expanded or collapsed by using the three-line
icon, which shows the following options:
• Home screen
• Portal redirection
• Resources
• Emergencies
• Global Logbook
• Documents
• CECIS Report
19
3.1. Home screen
The home menu displays by default a list of ongoing emergencies, under the Emergency
List tab.
At the top-right corner, users can access different functionalities, such as direct access to
creation of new emergencies, by using the Add emergency button, or the filter functions,
by using Show Filters:
By displaying the filter option, users have access to the several search criteria to filter
information in the emergency list. Users can filter by affected country, state of
emergency, type of event, activation level or specific period of dates.
Additionally, to the right of the tab with the list of emergencies we will have the Affected
Countries option, where we can see one of the new functionalities in CECIS 2.0, the
interactive map.
The CECIS 2.0 emergency overview map tool is made up of two types of maps, as you can
see in the image above. The view can be changed from a map with affected areas
distributed by colour according to the type of event to a map with emergencies grouped
by country that we can drill down to obtain more information.
20
3.1.1. Map classified by type of event
This map shows a distribution of affected areas with colour ranges depending on the type
of event. The icon in the lower left part allows us to display filters related to levels of
illness, so we can activate or deactivate the display of emergencies according to our
preferences: those that affect an entire country, specific regions or those that have zones
affected areas highlighted manually.
We can also change the base of the map with a wide variety of options using the icon that
appears below the compass in the upper left part of the map.
At any time, it is possible to click on an affected area to access an information popup with
relevant data on the selected emergency, including the possibility of navigating between
several emergencies if they affect a common area. In the upper left part of the popup,
we can click on the Emergency option to open the page of the selected emergency. We
can also click on the zoom to in order to adjust the map view to the selected emergency
area.
21
3.1.2. Clustered map
The clustered map offers us information regarding the number of emergencies per
country in the form of bubbles. The number indicated in the bubble is the number of
activations that affect each territory and can be selected to display a window with
different data views: pie chart, bar chart or a list of emergencies contained in the
selection. In the same way as in the previous map model, we can select the emergencies
from the list to display the information popup and navigate to the page of the selected
emergency.
22
3.2. Resource Section
Resources are one of the fundamental pillars of CECIS 2.0. Unlike the previous version,
the emergency management in CECIS 2.0 is structured to ease the request and offer cycle
and at the same time, avoid human errors and allow an efficient data analysis to obtain a
fast and flexible global vision.
To this end, CECIS 2.0 requires that all assistance requests made must indicate the type
of assistance and the quantity required, and all assistance offered by Member States or
Participant States must be unequivocally registered in the system in the selected
category.
3.2.1. Differences between Resource(s) and unit(s)
A Resource can be comprised of one or several Units and serve to conveniently group
different elements within the same category.
For this reason, registration of a Resource in CECIS CP is only complete once Unit(s) is/are
added to it.
The resource options can be found in the left menu under the Resource block and
includes the following options:
Figure 1: How to access the Resources Tree from the Home screen.
23
3.2.2. Search
The search option will allow us to navigate through the list of units and experts registered
in CECIS 2.0. The information can be conveniently searched using the drop-down filters
where we can select a wide variety of search criteria such as the country, the Operational
Commitment, or the category to which it belongs through the general type and type.
The list will be composed of relevant information such as the unit reference in CECIS 2.0,
the country, the name of the unit, the resource to which it belongs, as well as the type to
which it belongs and the quantity available. It is important to highlight the availability
column, relative to the units within the general type Response Capacities, where we can
check whether the unit is operational based on the dates indicated in the filter.
Resources can be filtered by Country, General Type (In-Kind Assistance and
Response Capacities), Operational Commitment (ECPP, Other and rescEU) and
Type.
If your response capacity (module) can only be deployed as a whole, then you should
register only 1 unit within your resource.
If your response capacity (module) could be partially deployed, then you could consider
registering more than 1 unit. For example, an AFFF-P module comprising of 2 Canadair must
be registered as 2 units within 1 resource.
24
In the Experts tab, this Resource can be filtered by Type (Certified and Not
Certified), Country, and EUCPT Functions.
Figure 23: Search filters for Experts
For both Response Capacities and Experts there is a map available, which shows where
the capacities and experts are located in each MS/PS.
3.2.3. Resources Tree
The Resources Tree provides a tree view of the resources following the structure below:
Please note that multiple components can be created expanding the numbers of levels in
the tree.
To access the Resource tree, click the Resources Tree option in the left menu. The tree
includes a dynamic search functionality by typing at the top.
This functionality filters and displays the levels that contain the entered text, searching
from its type and component to its resource and unit.
25
The icon at the top right allows you to expand or collapse the entire tree in a single click.
3.2.4. Resource(s) and Unit(s) form
All resources, regardless of whether they are In-kind Assistance or Response Capacities,
have a path at the top of their form where users can identify in which component and
level of the tree they are located.
The resource form is divided in 3 tabs:
• Details
• Units
• Attachments
3.2.4.1. Details
The details tab is divided in three parts or blocks:
• Resource information: shows information related to the resource
registration.
• Resource details: Displays the details of the created resource, such as the
country, its Operational Commitment, name, description, and an auto-
generated standard code.
26
• Map: Shows the location where the resource is located.
3.2.4.2. Unit(s) and unit form
This tab will allow us to view and manage the units contained in the resource. From here
you can add new units, edit or delete existing ones.
Unlike resources, units have different configurations depending on whether they belong
to In Kind Assistance or Response Capacities. The modules or equipment are predefined
to have availability control based on dates while other merchandise or consumables are
predefined to have stock control. Both configurations allow us to avoid errors when
making offers for the required assistance, so that if there is not enough stock, or if the
equipment or module is not available at that time, the offer will not be possible. Also, we
could find a Deployment history tab to track the unit deployments.
Both examples can be seen in the following images:
Unit details
The unit details form is divided into three parts or blocks:
• Unit management
• Unit information
• Unit details
27
Unit management: The unit management block will show the available options marked
as can be seen in the image below. In total there are four different options:
• Availability control: used by modules and teams, this control will allow
managing the availability of the modules according to their deployments.
• Expiration date: allows to define a deadline for the product's expiration date.
Those resources whose expiration date is before the current date will be shown
as "Expired".
• Maintenance period: allows establishing a maintenance period for units that
require it. In this way, when an item with this specification returns to its origin, it
will not be available until it is indicated that the maintenance period is over.
• Consumable: this characteristic indicates that the item cannot be reused and
once sent, the quantity will disappear from availability.
Unit information
In the same way as in resources, the Unit Information block shows information related to
the registration of the unit in the system.
Unit Details
In this section we will find detailed information about the unit. The displayed fields will
vary depending on the type of resource and will, in turn, be conditioned by the specific
factsheets for their type. Downloading this factsheet will be possible through the icon
that can be found to the right of the block header.
3.2.4.2.1. Availability Status
In this section we can observe and define the availability of the unit. By default, the
system is positioned on the current date, but this can be varied using the calendar on the
right side.
28
It is possible to enter manual periods of unavailability through the Add unavailability
button for reasons other than the offer or deployment in an emergency.
3.2.4.2.2. Stockpiling
This section is dedicated to controlling the availability and status of the different items
offered through the course of a UCPM Activation. Note that this tab is not applicable to
ECPP capacities, where the quantity of each Unit equals to one. The same applies to
rescEU AFFF capacities.
As can be seen in the image above, detailed information on availability, quantity offered,
accepted, shipped, and delivered is available. Additionally, CECIS 2.0 has a specific section
to add or delete stock of a created unit, so that it is not necessary to register new units if
we want to expand the available quantity, it is enough to simply add the additional stock.
3.2.4.2.3. Deployment History
This section chronologically shows the offer cycle of the selected resource. We will be
able to see the emergencies in which it has been involved and their different states and
29
quantities distributed by date. It is important to highlight the possibility of navigating to
the Offer, the Emergency, or the corresponding Request by clicking on the specific
references.
3.2.4.2.4. Attachments
This tab is displayed in different parts of the application, and its purpose is to attach and
store additional documents that can be downloaded later.
Tutorial: How to Register Resource(s) under Response Capacities
The following example will show how to register an AFFF-P resource (e.g., CL-415
Canadair) under Response Capacities.
30
Figure 1: Types of Response Capacities
1) To register a Canadair, click on the in front of the type Firefighting to extend the tree. The different components of resources under the type Firefighting are: AFFF- H, AFFF-P, Firefighting: advisory/assessment teams, GFFF, GFFF-V as shown below.
2) Click on the text AFFF-P (Aerial Forest Firefighting Module Using Airplanes).
Figure 2: Firefighting Components
31
If the in front of AFFF-P is clicked, then the already registered AFFF-P resources will be
shown. It is important to highlight that resources are related to the countries and they
will display the country flag following the resource name.
Figure 3: Registered resources under AFFF-P
3) Once you click on the text AFFF-P (Aerial Forest Firefighting Module Using
Airplanes), the following page will open. No action needs to be taken on this first
Details page from MS/PS. The General Admin manages its contents.
Figure 4: AFFF-P Component details page
4) Click on the Resources tab. All registered AFFF-P resources will be shown in the
table. To register a new AFFF-P resource, click on to the right hand-
side of the table (highlighted in yellow in Figure 7).
Figure 5: Adding an AFFF-P resource
5) Fill in all fields as they are mandatory, except for Country which is automatically
filled by the system.
32
➢ Under Operational Commitment make sure to choose the right option: ECPP,
rescEU or other (e.g. a national capacity).
➢ Name of the resource must follow this format: component-rescEU/ECPP-country.
For example, AFFF-P-rescEU-ES. If the resource is not an ECPP or rescEU, simply
write component-country such as AFFF-P-ES.
➢ In the Description field, provide a general short description of the Resource (250
characters limit). For example, for an AFFF-P capacity containing 2 Canadair the
MS/PS could write “AFFF-P module containing 2 CANADAIR CL-415 airplanes”.
Keep in mind that further details will be provided in the Unit details page.
Figure 6: Add a New Resource page
To continue to the next page, click on at the bottom right of the page.
6) Add your unit(s) by clicking on the Units tab (highlighted in yellow in Figure 9).
Figure 7: Add Unit(s)
As mentioned previously, in this example of an AFFF-P resource, a unit should be created
for each Canadair. Click on to the right-hand side.
Figure 8: Add a new Unit
7) Complete the online Factsheet form. The AFFF-P Factsheet template will appear
as seen in Figure 11. Different factsheet templates are now directly incorporated
into CECIS CP 2.0 and MS/PS no longer need to upload a new document each time
the factsheet needs to be updated. Click save at the bottom right of the page to
save your completed online Factsheet.
33
Figure 9: Unit details page for AFFF-P-ECPP resource
8) Once the unit is created and saved, will appear as shown in Figure 12
(highlighted in yellow). This will enable to download the factsheet as a PDF with
all the information which has been inserted.
Figure 10: Generate PDF
9) Click on the Availability Status tab of the registered unit to register unavailability
and operational deployments of the resource. By default, we assume that the
resource is available (shown in blue).
To register an unavailability, click on to the right-hand side (highlighted in
yellow in Figure 13).
34
Figure 11: Adding Unavailability
If the resource has been allocated to an emergency and has been accepted, then the
emergency will be listed under Select an emergency. MS/PS must update the Availability
Status tab by confirming during each deployment date whether the capacity is
operational or not.
10) The Deployed tab will show a history of deployment of your capacity.
Figure 12: Deployment history of the capacity
3.2.5. General Types and Types of the Resources Tree
There are 2 General Types of the Resources Tree: Response Capacities and In-Kind
Assistance.
The Resources Tree is composed of In-Kind Assistance and Response Capacities (i.e.
modules, teams with specialised equipment) while Experts have their own separate
section under the Experts tab.
35
All modules or teams with specialised equipment must be registered under Response
Capacities. These Response Capacities can be part of the ECPP, rescEU or other response
capacities (i.e., a national capacity).
All equipment or material assistance (without personnel or teams) must be registered
under In-Kind Assistance, and they can either be part of the rescEU reserve or a
spontaneous offer.
The options to manage General Types and Types are reserved for certain users related to
the ERCC.
3.2.6. Expert(s)
As explained in the previous section, the experts, despite being included in the resources
section, are not part of the tree and have a specific section.
Tutorial: How to Register Expert(s)
1) Access the Experts tab under RESOURCES in the left menu (Figure 15),
which will show you the Experts Tree. To register an Expert, click on the
Add Expert button, on the right, this will open the Add New Expert form.
(Note: each MS/PS will only see the name and expert details page of the
experts from their organisation)
2) The first mandatory field to fill-in is in the Certification Info, namely Type of
Expert (Figure 16). In this drop-down list, you must select if the expert is
either Certified or Not Certified. This categorisation also allows for filtering
of Experts by type. In case of Certified, the date fields for Certification Date
and Political commitment will appear but will be filled in by the colleagues
in DG ECHO responsible for the future pool of certified experts.
36
Note that by selecting Certified you will be able to choose between Team Leader
or Deputy Team Leader, as well as all other EUCPT functions. By selecting Not
Certified, you will be able to select all other functions, except for Team Leader and
Deputy Team Leader according to the list shown in Figure 17Once an expert is
registered the certification info can be changed at a later date.
3) Fill in all mandatory fields and as many of the other additional fields to
provide as much detail as possible regarding the registered expert.
4) You can click on Actions and then Add Roles should you wish to share
access to this expert resource with another organisation or user (Figure 18).
For example, if you want your expert to be able to edit his/her own expert details
page then you can add the expert as a Participant (Figure 19).
37
3.2.7. Add In Kind Resources (Multiple)
This option allows the possibility of adding multiple in kind assistance resources at the
same time. There are two ways in which multiple resources can be added:
One way is to import a csv file and the other is by adding multiple resources at the same
time. A template csv is provided for download which can be imported after all resources
have been inserted by the user. To upload the file, click on and add the
relevant file.
The other way of adding multiple resources is by clicking on . All fields need to
be filled in. For each resource added, a unit will need to be added by clicking on
38
All mandatory fields need to be filled in and multiple units can be added to the created
resource, if needed. To add a second resource, click on
4. EMERGENCY COMPONENT
This section shows how to manage emergencies and it is composed of three parts
4.1. Emergency Overview
This section shows the same information as the Home page. (You can refer to section 3.1.
Home for further information.)
39
4.2. Requested Item
This section displays a list of the requested items, indicating the requestor country, the
date, the item quantities (requested, offered, accepted and the gap) and the status. The
arrow at the left can be expanded to show additional information.
4.3. New Emergency
This option in CECIS to communicate a new emergency, and is available from the left
menu, but also from the Home screen and the Emergency Overview page through the
button.
4.3.1. Creating the emergency.
The first screen we access after adding a new emergency is the details tab. This tab will
allow us to define different options:
• Affected Countries: from this option we can access the list of regions and
subregions when determining the area of impact of the emergency. It is possible
to select the levels completely, such as the entire country, a specific region, or go
40
more detailed down to the subregion level. The affected areas are visible on the
interactive maps that we can find on the Home screen or in the Map tab of the
emergency itself that we will see later.
• Requested by International Organization: this check box is restricted to the ERCC
but is visible to all users. It implies that the emergency has been opened by the
ERCC on behalf of an International Organization authorized for such purposes.
• Name: This field will be the name we will give to the emergency. Its content will
be shown in the different lists that we can find on the Home page or in the
Emergency Overview option.
• Type of Event: from this button we can select the type of event that causes the
emergency. This option includes the possibility of multiple selection and includes
a text box to facilitate the search. The event types are grouped into categories
that can be expanded or collapsed with the arrow icon found in the upper right
section of the popup.
41
• Activation Level: will allow us to define the state of the emergency between the
following levels: Pre-Alert (Early Warning), Information Transmission, and Request
for Assistance. In the case in which the Request for Assistance status is selected,
CECIS 2.0 will enable a second option with the type of assistance requested. The
available options are Response (default option), Advisory mission, Scoping
mission, and Prepositioning. It is important to highlight that until the Activation
Level of the emergency is Request for Assistance the Request Overview tab will
not be available.
• Date: in this field we will indicate the date on which the emergency occurred.
• Description: in this field we will store the extended description of the emergency.
Once all the data has been completed, we can proceed to save the emergency and CECIS
2.0 will refresh the screen to display the additional tabs.
4.3.2. Managing the emergency and adding Request(s)
As we explained previously, once the emergency is created, and only when the Activation
Level is Request for Assistance, we will have access to the Request Overview tab where
we can enter requests for items, experts, or response capacities.
Unlike CECIS 1.0, in CECIS 2.0 the request action requires, apart from identifying the
category of resource being requested, the creation of what we will define as a request
block.
4.3.2.1. What is a Request block?
The request block is a way to organize the emergency when assistance is required. It is
an intermediate level where we can select the specific type of event for which help is
requested. For example, in the case of a multi-hazard emergency where a volcano affects
and, consequently, forest fires, a request block can be opened for the activation of the
volcano (for example to request experts) and another request block to fight the fire (with
teams, AFFF vehicles, shelter for evacuated people...and so on). Therefore, once the
request block is opened, we can enter the specific requested items for that type of event.
42
4.3.2.2. How to open a Request block and Requested Item(s)
There are two ways to create request blocks: individually or with the multiple option.
Both options are located at the top right of the Request Overview tab.
Creating the Request(s) and Requested Item(s) one by one.
If we click on the Add request option, we will access the form where we can enter the
necessary data to create the block:
• Title: is the name we will give to the request block. This field is merely
descriptive and will be visible in the Request Overview.
• Requested by: affected country that requests the request for assistance. This
field will be filled in automatically except for emergencies that affect several
countries and can only be managed by the ERCC.
• Type of Event: will display the list of available events from those selected in the
emergency details tab. As we indicated previously, in case of multiple types it is
necessary to create different request blocks.
• Comments: expanded description of the request block where we can expand the
information offered with greater detail.
As is usually the case, fields marked with a red asterisk are mandatory. Once the
information is filled out, simply save to create the request.
43
As can be seen in the image above, when saving we will access the created request where
a section with general information will appear, and where we can find the status of the
request. In the same way we will have access to two additional tabs where we can see
the Timeline of the Requested Items in it. If we return to the request Overview tab, we
can also see the request created.
From this point we can proceed to add the different items in the request. This can be
done from the Add Requested Item button that we will see on the right side just below
the created request or from the Requested Items tab of the previous form.
In both cases we will access the form where we can select the category of the item to
request through the Choose Requested Item button.
This option allows you to select an element from the resources and experts tree as shown
in the following image. Simply display the tree view to select the category or group
needed and click on it.
44
Once the required category has been selected, we can complete the request by adding
the quantity, the expanded comment and the priority level, which can be High, Medium
or Low.
The relevance of the quantity and the item capacity
CECIS 2.0 offers a flexible system when registering requests. The country that requires
assistance may indicate the quantity needed, but it is important to distinguish between
the type of resource requested in each case. While in the case of Experts the quantity is
the number of experts or people, or in the case of Response Capacities it is the number
of modules, it must be considered that the In-Kind Assistance items may have different
capacities per unit. This is important from the point of view of calculating the GAP, as well
as the objective to be covered with the Request for Assistance. We will see it better with
an example:
Suppose that an emergency occurs due to a volcano, which leads to fires and
consequently, a considerable number of people must be mobilized from their homes. In
this situation, it is feasible that the Request for Assistance is made up of experts, modules,
teams and items for shelter such as tents or blankets. The blankets don't have capacity,
but the tents do. In this case, the quantity entered for the stores must be the number of
people to be covered, so that the offers can be combined. Let's imagine that in the
previous example shelter is required for 200 people, the quantity requested is 200, and
the offers can be varied. Tents can be offered with capacity for 4, for 8, for 10... different
quantities that, multiplied, allow us to calculate the gap in a much more precise way. The
same thing happens with other elements such as fuel, we may need 30,000 litters of fuel
and the offers are barrels with different capacities (50, 100...) or a truck capable of
carrying thousands of litters.
Once the requested item has been saved, the system will redirect us to the form where
we can see the information related to the record created, including the status and the
Available Units, Offers, and Documents tabs.
As can be seen in the previous image, as we open levels within the emergency, we will
have a direct access route at the top:
In this case, the highlighted options show the name of the emergency, the request block and the requested item. If we click on those options coloured in blue, we will go directly to the form of the selected level.
45
Available Units tab: In the Available Units tab we can access information on the resources available for the required resource.
As can be seen, CECIS 2.0 offers us information related to the country to which the resource belongs, its available quantity, the aforementioned capacity of said unit and the total that can be covered with that resource in terms of calculating the GAP. If the resource has an available quantity, the + symbol will allow the offer to be made (this action will be shown in the offers section one by one).
Offers tab: The offers tab will allow us to view the status of the Requested Item. From here we will have an explanatory section of the quantities required, offered, accepted and the current gap, as well as the list of offers related to the requested resource.
In the same way as in the previous section, it is possible to manually add an offer using
the Add Offer button (this action will also be explained in the chapter corresponding to
offers).
Documents tab: In this tab you can attach documents related to the requested item, the
files can be uploaded through the select files button or by dragging them to the indicated
area and clicking on the Add Attachment button.
Creating Multiple Request(s) and Requested Item(s) with the Add Multiple Request
option.
46
CECIS 2.0 offers a quick and easy method to create multiple Request and Requested Items
in the same step. To do this we will have to go to the Add Multiple Request option at the
top of the Request Overview tab.
Managing the Multiple Request form is very simple, the first thing we must do is click on
the top right Add Request button.
This action will display the form where we can see the mandatory fields mentioned
above: title, requested by, and type of event. Additionally, we will have the possibility of
directly adding the requested items for that block in the same place using the Add
Requested Item button.
Using this button, we can add multiple items simultaneously by selecting the type,
quantity and priority.
47
In the image above can be seen how to create two blocks with different items in each one
in a single step.
Returning to the Request Overview tab we can see the records created individually
and by the multiple method.
48
4.3.2.3. Changing the status of a Request(s) or Requested Item(s)
It is possible to change the status of a specific request or requested item by clicking on
the arrows icon to the right of the status.
This option will trigger the popup necessary to vary the status between open, Pre-Closed,
and Closed. It is not possible to change the state from Open to Closed or vice versa
directly, and it is necessary to save the change to Pre-Closed previously.
49
4.3.3. The Emergency Map
On the emergency map we can see the affected areas. In the case of having selected
regions or subregions, the map will delimit the affected geographic area according to the
established selection.
The map has a zoom, orientation and selection tool to change the base map. An additional
feature we found in the emergency map that is not available in the general maps is the
polygon drawing tool.
This tool allows you to draw a specific area to precisely define the affected area.
Additionally, this polygon will represent an additional layer in the general maps that can
be activated and deactivated and will always be displayed above the rest of the layers to
offer a complete and at the same time understandable vision. Multiple polygons can be
drawn over the same affected region.
50
4.3.4. Documents
In the same way as in the documents section linked to the request block, it is possible to
upload documents related to the emergency following the same procedure.
4.3.5. Managing Offer(s) and registering Offer(s)
CECIS 2.0 maintains the same concept of Offer of Assistance as the 1.0 version. However,
the newer version introduces different processes and elements to make managing of
offers quicker and simpler, as well as allowing for structured and efficient collection data.
This last point can be attested by the fact that an Offer should generally match a specific
Requested Item (except for Add General Offer), and such following the proper Resource
categorization and reducing the margin of error originated from adding Offers in free text
and in different areas of CECIS 1.0 Request Overview.
In this section Users can register Offer(s) by allocating available Unit(s) to specific
Requested Items. In this 2.0 version users can register offers consisting of multiple items
(Add Multiple Offers) in one single process. This allows for swift processing of (large)
offers as well as it maintains data structured.
Another novelty of version 2.0, as previously mentioned, is the requirement to register
the Capacity per Unit. This allows for a more accurate offering, as the next steps will show.
4.3.5.1. Add Available Unit
To register an Offer in the form of an available unit which matches the requested item(s),
from the Request Overview, select the Emergency intended for the offer:
1. Open the Request intended for the offer by clicking the arrow icon (>).
2. Open the Requested Item tab intended for the offer by clicking the arrow icon
(>). You now see the list of Requested Items.
3. Identify the Requested Item which matches the item of the offer and click the
button + Add Offer, on the right-side of the screen. The form for registration of
an offer will open.
1
2 3
51
4. Click on Choose a Unit, a tab will open with a selection tree. Notice that only
Resources which have been registered by the user’s Country and Organisation are
available for selection. Click the Resource you want to offer.
5. Fill-in the Offered field, with the quantity of units to be offered. Note that some Requests may comprise of a request for total capacity instead of single items (e.g., “tents for X amount of people”). In these situations, the Total offered will be calculated automatically by the system, based on the Capacity per Unit of the Resource to be offered. Users must take this into consideration when offering single units.
6. Select the Beneficiary for the Offer from the drop-down list. Note that these are pre-registered in the system as organizations with the Grant Beneficiary group explained in the organization and User Management section.
7. Fill in remaining fields, namely Value of Assistance, Estimated transport cost, Summary, and Comments.
8. Click Save at the end of the form.
4
5
6
7 7
7
7
52
4.3.5.2. Add Multiple Offer(s)
To register Multiple Offers, which is the feature to offer multiple items, in the form of
available units which match the requested item(s), from the Request Overview, select
the Emergency intended for the offer:
1. Users can register multiple offers in two ways:
a. Click on the button Add Multiple Offers located at the Requests level.
This allows users to offer items matching all the Requested Items within
the all the Requests.
b. Click on the button Add Multiple Offers located at the Requested Items
level. This allows users to offer items matching only the Requested Items
within the selected Request.
2. As seen on the image below, by selecting option 1.a above users will see all the
Requested Items of all the Requests which have items matching the registered
Resources of the offering country. In this example, Italy can offer Prefabricated
shelter and Blankets, as it has them registered, and these have been registered in
different Requests (see image above).
1.a
1.b
53
3. As seen on the image below, by selecting option 1.b above users will only see the
Requested Items of that specific Request, and which have items matching the
registered Resources of the offering country. In this example, Portugal can offer
Family tent, as it has them registered, and these have been registered in this
specific Request (see image above).
4. Fill in the remaining fields of the form. Please note the automatic calculation for
the Resources which have a Capacity per Unit.
5. Click Save at the end of the form.
4.3.5.3. Accept/Decline Offer(s)
To accept/decline an Offer, navigate to the Request Overview:
1. Open the Request intended for the offer by clicking the arrow icon (>).
2. Open the Requested Item tab intended for the offer by clicking the arrow icon
(>). You now see the list of Requested Items.
3. Find the respective Offer and click on button to Accept the offer or button
to Decline the offer.
1
2 3
54
4. If accepted, the form for Accept offer will be shown.
5. Fill in the Accepted quantity and if needed the Notification field. This may be used
to transmit any preliminary information which may be relevant at this stage to
the Requesting Country, for example information on a possible urgence in
transport of assistance/cargo.
6. Click Save at the end of the form.
7. If declined, users will be prompted to confirm the decision. Clicking Yes button
confirms the decision to decline.
Note: Requesting Country may accept the offer in tis totally or partially. Depending on
the type of acceptance, clicking the Save button changes the visual icon shown in the
offer tab with the respective acceptance type.
5
55
5. UNION ASSISTANCE
The offering country must submit a Part A and/or Part B for the transport operation. This
will now be done in CECIS 2.0 directly. To create a Part A access the tab Union Assistance
within the Emergency to which the Assistance is intended for. Before clicking on + Create
Part A the accepted offer(s) must be selected under Offers available for Part A as shown
below. Only offers with the same beneficiary can be included in the same Part A. If there
are multiple beneficiaries, a separate Part A will need to be created for the offers of each
beneficiary.
How to create Part A and Part B under Union Assistance
Once the relevant offer(s) is/are chosen, click on + Create Part A. A new window will pop
up as shown below. Expand the different fields and fill in the requested information.
Make sure to tick the acknowledgment box at the end, as the system will not allow for
the submission of the Part A otherwise. It is possible to save any progress made by clicking
Save and to go back and edit the Part A before submitting it. To submit the Part A click
on Submit.
56
Once it has been submitted the status of the Part A will show as SUBMITTED (shown
below).
The ERCC will either Approve or Decline the submitted Part A. If it is declined, the ERCC
will give a reason for the declination. It will then be sent back to the offering country to
make the necessary amendments. Click on the edit button to edit the Part A and click on
Resubmit once the necessary changes have been made. This will then once again send
the Part A to the ERCC who will either approve or decline the resubmitted Part A.
57
6. LOGBOOK COMPONENT
6.1. Emergency Logbook
All messages related to an emergency can be found in the emergency Logbook. To access
it, go to an emergency and click on the tab Logbook.
6.1.1. Logbook Message
To view a specific logbook message, click on the message title.
The messages with a star are the automatic notifications generated by the system
whenever an event happens (e.g., New emergency, new request, new offer etc.).
The user, depending on their organisation and privileges, can define in their profile which
notifications they want to receive.
6.1.2. Add Logbook Message
The user can add a new Logbook message related to the specific emergency by clicking
the button + Add Message inside the Logbook tab on the top right.
Figure 1: + Add Message button
A new window will appear where the user will need to complete the mandatory fields
for the new message. To send the message click on Add Message on the bottom right
corner.
58
Figure 2: Add Message
6.2. Global Logbook
6.2.1. My Global Logbook
The user can see all messages sent and received from their organisation in the Global
Logbook under My global logbook which can be directly accessed from the menu on the
left.
6.2.2. My Shared Logbook
A user can see the Logbooks of other users who have shared them with the specified user.
This can be accessed by clicking on Shared global logbook from the menu and then
choosing the specific user whose logbook they want to see.
59
60
7. CECIS REPORT
The CECIS REPORT can be accessed from the menu.
The report can be tailored through the filter options by selecting Country Impacted, Type
of Event, Status, Activation Level, Start and End Date. Once the needed filters are
chosen, click on Generate report and an Excel file will be downloaded by the browser
with the necessary information.
Figure: CECIS Report
8. OTHER ENVIRONMENTS
There are 3 other CECIS environments, namely CECIS LITE, CECIS Training and CECIS
Command Post. For both CECIS LITE and CECIS Training, TESTA is not needed and can also
be accessed on a phone. TESTA is needed for CECIS Command Post Exercise as it reflects
CECIS Civil Protection Access.
8.1. CECIS LITE
CECIS LITE can be accessed without TESTA. This is especially useful for the Participating
States that do not have a TESTA connection.
61
In CECIS LITE all current and closed emergencies can be seen, and all connected requests
can be accessed. Participating States without a TESTA connection can accept offers made
to an emergency/request of their own country.
If there is a need of getting in contact with the CECIS Working Group, the email address
will open in an email when clicking on CONTACT.
8.2. CECIS Training
CECIS Training can be accessed without TESTA. This can be used as a training environment
and has the same functionalities as CECIS Civil Protection Access.
8.3. CECIS Command Post Exercise
CECIS Command Post Exercise can only be accessed with TESTA. This can be used for
exercises, and it has the same functionalities as CECIS Civil Protection Access.
62
9. SUPPORT
To receive additional support, you can send an email to [email protected],
where someone from the CECIS team will aim to get back to you promptly. By clicking on
CONTACT in the menu, a new email with the above email address will open up in your
default email application.
63
10. USE CASES
10.1. Consular assistance – repatriation of citizens
10.1.1. Creating the emergency
To create a Consular Assistance – repatriation emergency, MS/PS should address ERCC
by email and requesting to create the emergency by providing the following details:
• Country from which the repatriation will take place;
• Number of seats:
o Number of seats reserved for the activating MS/PS nationals;
o Number of seats available for other MS/PS nationalities.
ERCC will create a multi-country emergency, involving the activating MS/PS and the
country from which the repatriation will take place.
Details regarding number of reserved/available seats will be mentioned in the description
of the emergency.
10.1.2. Creating the request
ERCC will automatically create a request on behalf of the activating MS/PS, the requested
items being represented by the number of seats reserved for the activating MS/PS
nationals.
Other MS/PS that would like to request a quota of the available seats should address
ERCC by email while mentioning the number of seats requested.
10.1.3. Adding offers
The request overview will be populated with:
• A request created by ERCC on behalf of the activating MS/PS for the number of
reserved seats mentioned when requesting for the creation of the emergency.
• Single/multiple requests made by ERCC on behalf of other MS/PS requesting
quota allocation from the number of available seats mentioned by the activating
MS/PS when requesting for the creation of the emergency.
The activating MS/PS should:
• Make an offer for the request created by ERCC on their behalf; (for the number
of reserved seats communicated when requesting for the creation of the
emergency.
64
• Review all active requests created by ERCC on behalf of other MS/PS requesting
quota allocation and make offers accordingly.
10.1.4. Accepting offers
ERCC will accept the offer made by the activating MS/PS for the seats reserved for
nationals of the respective MS/PS.
Other MS/PS that have requested quota allocation, from the seats made available when
creating the emergency, should review the offer (number of seats offered, destination
etc…) made by the activating MS/PS and proceed with approving/rejecting it, according
to their own assessment.
10.1.5. Requesting Union Assistance
Following the acceptance of at least 1 offer made by the activating MS/PS by other MS/PS
requesting quota allocation, the activating MS/PS should access the Union Assistance
section, click on the + Create Part A, select all accepted offers, fill in all the relevant
sections of the form and click on Submit button.
65
Document History
Version Date Comment
1.0 29/03/2024 Document created by
1.0 Reviewed by
1.0
Saatja: <[email protected]> Saadetud: 05.04.2024 22:19
Adressaat: <[email protected]> Teema: CECIS 2.0 Final DEMO Summary Report and Way Forward
Tähtsus: Kõrgeim Manused: image001.gif; CECIS 2.0_Manual_v1.0_Apr-2024.pdf; 20240326 CECIS 2.0 Final DEMO for MS_PS.pdf
TÄHELEPANU! Tegemist on väljastpoolt asutust saabunud kirjaga. Tundmatu saatja korral palume linke ja faile
mitte avada!
Dear Colleagues,
Please find below a summary of the CECIS 2.0 Final DEMO for MS/PS conducted on Tuesday 26 March 2024. We would like to firstly thank all EU Member States (MS) and UCPM Participating States (PS) for their availability and active engagement during the DEMO, which was attended by over 130 participants. You may find attached the recording of the DEMO (download link will expire on 12 April 2024), the CECIS 2.0 Manual v1.0 and the PowerPoint Presentation. We would encourage MS/PS to consult this first version of the CECIS 2.0 Manual and to provide feedback to the CECIS team in case of questions or need for clarifications.
The DEMO, which lasted in total 3 hours, covered the following topics:
CECIS Portal & Architecture
User and Organisation Management Resource and Unit Management
UCPM Activation DEMO
Transport module: Part A Next steps
Final Q&A
The main objective was to provide a final recap for MS/PS on the topics listed above and to present key changes and new functionalities of the application to be included in the launch version which included:
CECIS 2.0 Applications: o CECIS Portal: Serves as the main entry point to all CECIS applications and for user and
organisation management. Accessible via regular internet connection outside TESTA. o CECIS Civil Protection: Serves as the operational environment. Accessible only with
TESTA. o CECIS LITE: Serves as a lighter version of the CECIS Civil Protection application with
limited functionalities. Accessible via regular internet connection outside TESTA. All emergencies and related requests and offers will be visible. Users will only be able to perform one action in this first version of CECIS LITE, which is to accept offers. The development of CECIS LITE was prioritised to ensure PS who do not have TESTA can now access the same information related to emergencies as all other MS/PS with TESTA access. The feature to accept offers was prioritised in order to allow UA to directly
accept offers in the system thereby significantly reducing the acceptance process. All MS/PS Civil Protection Authorities will have access to CECIS LITE. CP Authorities can then decide to share access to CECIS with other organisations in their country who do not have TESTA through CECIS LITE. The ERCC could consider also giving temporary access to CECIS LITE for a specific emergency to EU experts deployed in UCPM missions for them to have real-time access to the request overview. Similarly, we could also consider in the future doing the same for third countries or international organisations who have activated the UCPM to speed up the process of acceptance of offers, although this decision would need to be endorsed by MS/PS.
o CECIS Training: Serves as the training environment for CECIS Civil Protection 2.0. Accessible via regular internet connection outside TESTA. MS/PS are encouraged to use this environment for training purposes where all notifications are disabled.
o CECIS Command-Post Exercise: Serves as the exercise environment for CECIS Civil Protection 2.0. Accessible only with TESTA. The Command-Post Exercise environment aims to replicate the real operational environment therefore also triggering system notifications. It is suitable to be used when conducting specific exercises or simulations.
User management: MS/PS are reminded to ensure that all colleagues requiring access to CECIS 2.0 applications have created their individual EU login accounts and have been granted access by their local administrators. As previously explained, CECIS 2.0 will not allow the use of generic accounts in order to comply with a Commission wide policy that is mandatory to pass the security audits. The use of non-corporate e-mail accounts must also be avoided. National and local administrators at MS/PS are reminded to regularly consult the ‘Organisation request list’ and ‘User request list’ to accept or reject requests from organisations and/or users to access CECIS.
Resource management: MS/PS are reminded that all assistance (whether response capacities/modules, in-kind assistance or experts) must first be registered before it can be offered in CECIS 2.0. As explained previously, this registration step is mandatory moving forward. MS/PS are requested to continue the process of registration of their resources, which was started back in October/November 2022. The aim would be for all MS/PS to have their ECPP, rescEU resources registered in CECIS 2.0. In addition, MS/PS are also strongly encouraged to gradually register in-kind assistance currently available in their stockpiles and any other national modules which could potentially be offered or deployed under the UCPM. Several new functionalities were introduced including:
o the simplified resource tree with search box functionality o the search engine for units with multiple filter o the integration of factsheet templates o stockpiling management feature o the registration of multiple in-kind assistance directly through the application or via a
CSV template file
UCPM activation: Several new functionalities were introduced including: o interactive maps in the emergency overview o filtering options in the emergency overview o an extended list of causes and types of events o emergency map highlighting affected area(s) o filtering options in the request overview o adding multiple requests and requested items and adding multiple offers (i.e. matching
available stockpile with requested items)
Transport module: The Part A has been implemented in CECIS 2.0 as a first step in the development of the transport module. The aim is for MS/PS to submit all Part As directly in CECIS 2.0. MS/PS were also informed that several other developments are in the pipeline to expand the transport module to include notably the Grant Application Forms but also a tracking system for the delivery of UCPM assistance.
The CECIS 2.0 Final DEMO also allowed us to identify some challenges which we have already been working to address namely:
The CECIS team observed a general slowness in the performance of the CECIS 2.0 Applications during the DEMO including a system failure, which led to a restart of the server. Further investigations allowed us to identify the existence of limitations in the IT infrastructure specifically due to the high volume of users simultaneously connected during the DEMO. Additional stress tests focusing on user management revealed the need to increase the capacity of the IT infrastructure, which then allowed us to successfully address the identified issue.
Some participants also informed the CECIS Team of existing security restrictions linked to the code used to automatise the excel template for registering multiple in-kind assistance, which we are working to address in close cooperation with the concerned MS/PS. We would kindly ask all MS/PS who have any of these restrictions to get in touch with the CECIS Team as soon as possible in order for us to assess together how we can best support you.
Launch of CECIS 2.0 While the CECIS 2.0 launch date was scheduled for 8 April as was previously communicated, it is our understanding that some MS/PS have also expressed the need to have more time in this process of onboarding and have recommended the establishment of a CECIS 2.0 User Working Group to support them through this period of transition.
Therefore, the CECIS Team is postponing the switch to CECIS 2.0 and launching the establishment of the User Working Group for MS/PS to address existing concerns in order to ease this transition to CECIS 2.0 . We would like to kindly ask interested MS/PS to nominate suitable candidates (up to 3 per MS/PS) by Thursday 12 April, as we would like to convene the first CECIS 2.0 User Working Group meeting on that day. The User Working Group will initially meet on a weekly basis to allow for a swift launch of CECIS 2.0, which shall take place as soon as possible, ideally no later than end of May. The communication of the new date foreseen for the launch of CECIS 2.0 will be made at least one week in advance before the launch. MS/PS are kindly reminded to address any questions related to CECIS to [email protected], which serves as the main CECIS Helpdesk contact. Please kindly refrain from using ECHO- [email protected] as it should only be used for operational purposes.
We look forward to receiving your expressions of interest to join the CECIS 2.0 User Working Group and remain at your disposal for any clarifications.
Kind regards, CECIS Team
European Commission Directorate General for European Civil Protection and Humanitarian Aid Operations Emergency Response Coordination Centre – ERCC